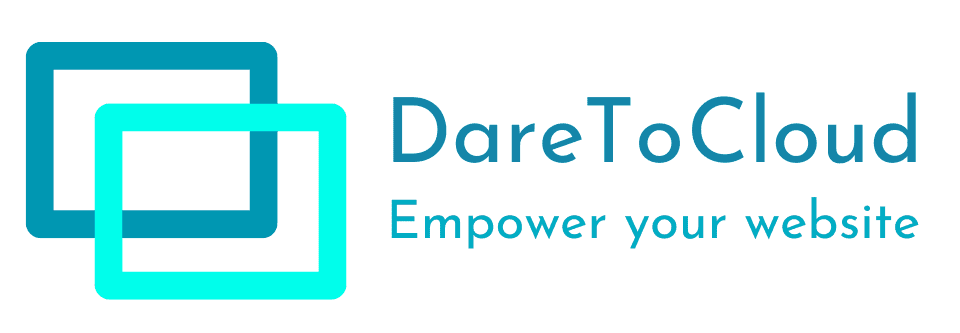Having Problems Loading Elementor? Try Enabling Safe Mode to Troubleshoot
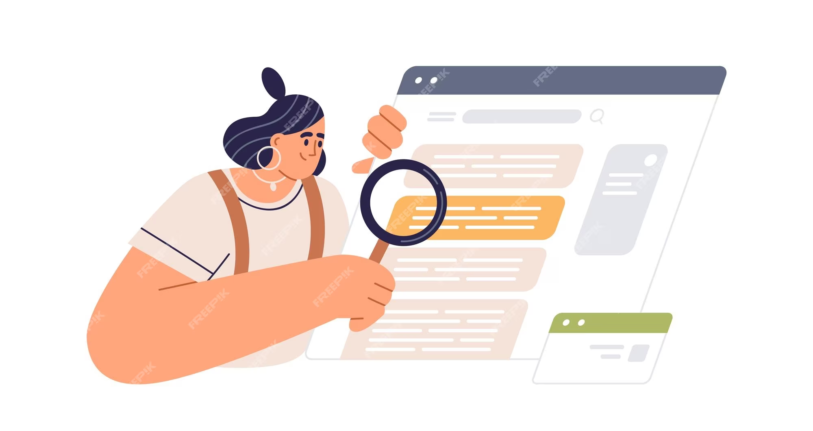
What is safe mode and how do I enable it?
Safe mode is a troubleshooting feature available in many operating systems, including Windows, macOS, and Linux. It allows you to start your computer with only the essential system files and drivers, making it easier to identify and fix any issues that may be causing problems.
To enable safe mode, the steps may vary slightly depending on the operating system you are using. Here’s a general guide on how to enable safe mode:
For Windows:
1. Start by shutting down your computer completely.
2. Turn it back on and immediately start pressing the F8 key repeatedly before the Windows logo appears. This will bring up the Advanced Boot Options menu.
3. Use the arrow keys to highlight “Safe Mode” or “Safe Mode with Networking” (if you need internet access in safe mode), and press Enter.
4. Wait for your computer to boot into safe mode. You will notice that the screen resolution is reduced and only essential system services are running.
For macOS:
1. Shut down your Mac completely.
2. Press the power button and immediately press and hold the Shift key.
3. Keep holding the Shift key until you see the Apple logo and a progress bar. This indicates that your Mac is starting up in safe mode.
4. Release the Shift key when you see the login window or the desktop.
For Linux:
1. Restart your computer.
2. When the bootloader screen appears, select the Linux distribution you want to boot into.
3. Press the “e” key to edit the boot options
Are there any tips for loading Elementor successfully?
Yes, there are several tips you can follow to ensure successful loading of Elementor. Here are some tips:
1. Use a reliable hosting provider: Choose a hosting provider that offers high-speed servers and reliable performance. Having a good hosting provider can significantly improve the loading speed of your Elementor website.
2. Optimize your images: Large image files can slow down your website’s loading speed. Before uploading images to Elementor, make sure to optimize them for the web. You can use image compression tools or plugins to reduce the file size without compromising on quality.
3. Minify your CSS and JavaScript: Minifying your CSS and JavaScript files can help reduce their file size, leading to faster loading times. There are various minification plugins available that can automatically optimize your code.
4. Utilize caching: Caching plugins can create static versions of your web pages, allowing them to load faster for returning visitors. Consider using a caching plugin compatible with Elementor to improve overall website performance.
5. Limit the use of external scripts: External scripts, such as social media widgets or tracking codes, can negatively impact your website’s loading speed. It’s best to only include essential scripts and avoid excessive reliance on external resources.
6. Keep Elementor and related plugins updated: Regularly updating Elementor and its associated plugins ensures you have the latest features and performance improvements. It’s a good practice to check for updates and install them promptly.
7. Use a lightweight theme: Choosing a lightweight theme that isoptimized for speed can greatly improve the loading time of your Elementor website. Avoid using heavy themes with excessive features and functionality that you don’t actually need.
8. Disable unnecessary plugins: If you have any plugins installed that you no longer use or need, deactivate and uninstall them. Having too many plugins can slow down your website, so only keep the ones that are essential to your site’s functionality.
9. Optimize your database: Over time, your website’s database can become bloated with unnecessary data, which can affect its performance. Use a plugin like WP-Optimize to clean up your database and optimize its tables for better loading speed.
10. Use a content delivery network (CDN): A CDN helps distribute your website’s files to servers around the world, reducing the distance between your server and your visitors. This can significantly improve loading speed, especially for users in different geographical locations.
11. Monitor your website’s performance: Regularly monitor your website’s loading speed and performance using tools like GTmetrix or Google PageSpeed Insights. These tools can provide insights and recommendations for further optimization.
Remember, loading speed is crucial for user experience and can impact your website’s search engine rankings. By following these tips and continuously optimizing your Elementor website, you can ensure a fast and smooth browsing experience for your visitors.
What do I need to do if I’m still having problems loading Elementor after enabling safe mode?
If you’re still experiencing issues loading Elementor even after enabling safe mode, there are a few steps you can take to troubleshoot and resolve the problem. Here’s what you need to do:
1. Clear your cache: Sometimes, cache files can interfere with Elementor’s functionality. Clearing your cache can help resolve any conflicts. You can do this by going to your browser’s settings or preferences and finding the option to clear cache. Once cleared, try loading Elementor again.
2. Disable conflicting plugins: Conflicts with other plugins can also cause Elementor to not load properly. To identify if this is the case, disable all other plugins except Elementor and then try reloading the page. If Elementor loads successfully, you can start enabling the other plugins one by one to find the one causing the conflict. Once identified, you can either replace that plugin with an alternative or contact the plugin developer for support.
3. Switch to a default theme: Sometimes, the issue lies with your theme. To check if this is the case, temporarily switch to a default WordPress theme like Twenty Twenty or Twenty Twenty-One. If Elementor works fine with the default theme, it means there’s a compatibility issue with your current theme. You may need to reach out to the theme developer for assistance or consider switching to a different theme that is compatible with Elementor.
4. Update Elementor and WordPress: Ensuring that both Elementor and WordPress are updated to their latest versions can help resolve any bugs orsecurity issues that may be causing Elementor to not load properly. Check for updates in your WordPress dashboard and update both Elementor and WordPress if necessary.
5. Check your server configuration: Sometimes, server configurations can cause issues with Elementor loading. Contact your web hosting provider and ask them to check if there are any server-related issues that may be affecting Elementor’s performance. They may be able to provide guidance or make necessary changes to improve compatibility.
6. Reach out to Elementor support: If you’ve tried all the above steps and are still experiencing issues, it may be time to reach out to Elementor’s support team. They have a dedicated support team that can help troubleshoot and resolve any technical problems you may be facing. Visit the Elementor website or their support forum to get in touch with their support team.
Remember, it’s important to regularly update Elementor and any plugins or themes you are using to ensure compatibility and optimal performance. By following these troubleshooting steps and keeping your website up to date, you can ensure a smooth and efficient experience for both yourself and your website visitors.