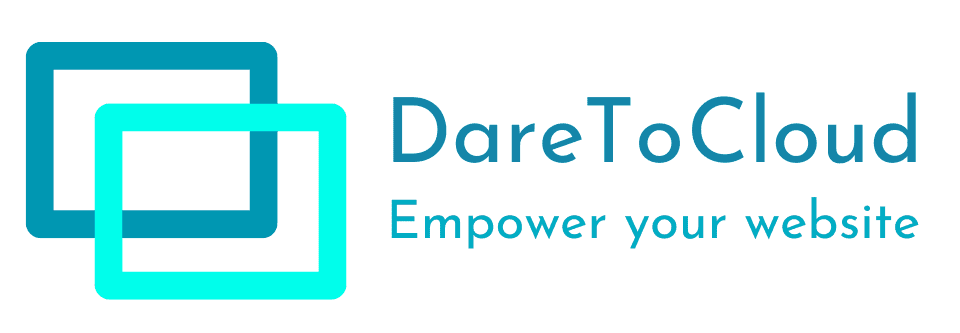WordPress Permalinks Not Working? Troubleshooting Guide
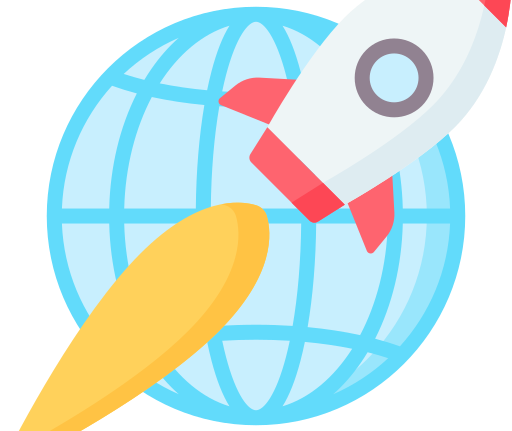
What could be causing my WordPress permalinks to stop working?
Are you experiencing issues with your WordPress permalinks not working? Don’t worry, you’re not alone. This common problem can be quite frustrating, but there are several potential causes and solutions that can help you get your permalinks back on track. Here are a few things to consider:
1. Incorrect Permalink Settings: One possible reason for the issue could be incorrect permalink settings. To check this, navigate to your WordPress dashboard and go to Settings > Permalinks. Ensure that you have selected a suitable permalink structure and click on the “Save Changes” button to update your settings.
2. .htaccess File: The .htaccess file plays a crucial role in generating and managing permalinks. If this file is missing or corrupted, your permalinks may stop working. To fix this, go to Settings > Permalinks and click on the “Save Changes” button again. This will regenerate the .htaccess file. If you don’t see any changes, you may need to manually create or edit the .htaccess file. Make sure its permissions are set correctly (usually 644) and that the necessary rewrite rules are in place.
3. Plugin or Theme Conflict: Sometimes, conflicts between plugins or themes can interfere with permalink functionality. To troubleshoot this, deactivate all your plugins and switch to a default WordPress theme (such as Twenty Twenty-One). Then, check if your permalinks are working. If they are, reactivate each plugin and theme one by
Are you struggling with your WordPress permalinks? Don’t worry, you’re not alone. Many growing companies face this issue when trying to create user-friendly URLs for their website pages. In this troubleshooting guide, we’ll walk you through the common issues that can cause WordPress permalinks to stop working and provide step-by-step solutions to help get them back on track. Plus, we’ll share some additional tips and considerations to ensure your website is optimized for success. Let’s dive in!
What Are WordPress Permalinks?
Definition of permalinks in WordPress: Permalinks are the permanent URLs assigned to individual webpages on a WordPress website. They play a crucial role in determining the structure and organization of website URLs, making it easier for both users and search engines to navigate and understand the content.
How permalinks help to structure website URLs: By using permalinks, WordPress allows you to create user-friendly and meaningful URLs that reflect the hierarchy of your site’s pages. This not only improves navigation but also enhances SEO by providing search engines with valuable information about your content’s location within your website.
Different types of permalink formats available in WordPress: WordPress offers several options for formatting permalinks, including default structures with numbers or date-based formats. Additionally, you can customize permalink settings to include post titles or categories, allowing for more descriptive and memorable URLs tailored to your specific needs.
Importance of Permalinks for SEO
How permalinks impact search engine rankings:
Optimizing permalinks with relevant keywords increases website visibility and attracts more organic traffic.
Permalinks play a crucial role in determining how your website ranks on search engine results pages. Search engines use the URL structure provided by permalinks to understand the content of your webpages. By optimizing your permalinks with relevant keywords, you increase the chances of your website being ranked higher and attracting more organic traffic.
The role of keywords in optimizing permalinks:
Keywords are an integral part of optimizing permalinks for SEO purposes. Including relevant keywords within your permalink helps search engines determine the topic and relevance of your webpage. By strategically incorporating high-ranking keywords into your URLs, you improve the visibility and discoverability of your content to both search engines and users.
Creating descriptive and user-friendly permalinks:
When generating permalinks, it is essential to create descriptive and user-friendly URLs that accurately reflect the content on each webpage. A clear permalink structure not only aids in SEO but also improves overall user experience by providing visitors with meaningful insights into what they can expect from a particular page. Utilize concise yet informative phrases that make it easy for both users and search engines to comprehend the purpose or topic covered within each URL segment.
Common Issues with WordPress Permalinks
If you’re experiencing 404 errors or broken links on your WordPress website, it could be due to incorrect permalink structure or a plugin conflict. These issues can also arise from file permissions or misconfiguration of the .htaccess file on your Apache server.
Incorrect Permalink Structure
Missing or incorrect rewrite rules can cause issues with WordPress permalinks, leading to 404 errors and broken links. It’s important to ensure that the rewrite rules are properly set up in your Apache server configuration for seamless permalink functionality.
Using the default plain permalink structure can also result in problems. This structure uses query strings instead of user-friendly URLs, which may not be preferred by search engines and visitors alike.
Having additional characters or spaces in the permalinks can also lead to issues. It’s crucial to keep your permalinks clean and free from any unnecessary characters or spaces that could break the link structure and cause problems with navigation on your website.
Plugin Conflict
Incompatibility between plugins and permalinks can lead to issues with your WordPress website. This can result in broken links, 404 errors, and problems accessing certain pages. Additionally, conflicting settings or options within specific plugins may cause conflicts that affect the functionality of your permalinks. It is also important to note that outdated or unsupported plugins can contribute to plugin conflicts, potentially impacting your website’s performance and causing unexpected errors on the Apache server.
File Permissions
Insufficient permissions on the .htaccess file can cause issues with WordPress permalinks. Make sure that the .htaccess file is writable and has the proper permissions set. If it is read-only or not writable by WordPress, you may experience 404 errors or broken links.
- Insufficient permissions on the .htaccess file
- .htaccess file being read-only
- .htaccess file not writable by WordPress
.htaccess File Configuration
Incorrect code syntax in your .htaccess file can cause issues with your WordPress permalinks. Make sure to double-check for any typos or errors in the code that may be causing 404 errors or broken links on your website. Additionally, missing necessary directives for URL rewriting can also lead to permalink problems. Ensure that you have included all the required rules and configurations in your .htaccess file to properly redirect and rewrite URLs. Lastly, a corrupted or incomplete .htaccess file can disrupt the functionality of your Apache server and result in permalink issues. Make sure that the file is intact and contains all the necessary code for proper URL structure.
Troubleshooting Steps
:
1. Confirm that your WordPress permalink settings are correct by navigating to Settings > Permalinks in your admin dashboard. Choose a different permalink structure, save changes, and then switch back to the desired structure.
2. Deactivate all plugins on your WordPress site and test if the permalinks start working again. If they do, reactivate each plugin one at a time until you find the one causing the conflict.
3. Ensure that file permissions for your WordPress installation are properly set by checking the permissions of key files and directories using an FTP client or file manager.
4. Modify the .htaccess file in your website’s root directory with rewrite rules specific to WordPress permalinks to fix any potential issues related to URL rewriting.
These troubleshooting steps should help resolve issues with WordPress permalinks not working correctly on your website, ensuring smooth navigation and better user experience for visitors.
Checking Permalink Settings
Choose the correct permalink structure to ensure that your WordPress permalinks function properly. Make sure you have selected the ‘Post name’ option in your permalink settings for better SEO optimization. Save changes after making any modifications to refresh your permalinks and apply the new settings.
Deactivating Plugins
Disable all plugins temporarily. Sometimes, conflicts between plugins can cause issues with WordPress permalinks. By deactivating all plugins at once, you can quickly determine if any of them are causing the problem.
Check if permalinks work after deactivation. After disabling all the plugins, test your website’s permalinks to see if they are working correctly. If they are functioning properly now, it means that one or more of the deactivated plugins were causing the issue.
Activate plugins one by one to identify the conflicting plugin. To pinpoint which plugin is causing conflicts with your permalinks, reactivate them individually and test your website after activating each one. This step-by-step approach will help you identify and isolate the problematic plugin for further troubleshooting.
Checking File Permissions
Ensure proper file permissions for WordPress directory and files:
- Set read, write, and execute permissions appropriately
- Restrict public access to sensitive files
Set appropriate ownership and group settings for files and folders:
- Assign ownership to the correct user account or group
- Avoid giving excessive permissions to unnecessary users
Verify that .htaccess file has correct permissions:
- Make sure it is readable by the web server
- Ensure there are no restrictions preventing its execution
Modifying .htaccess File
To modify the .htaccess file in WordPress, follow these steps:
- Access your website’s files via FTP or cPanel File Manager.
- Locate the .htaccess file in the root directory of your WordPress installation.
- Make a backup copy of the original .htaccess file before making any changes.
- Open the .htaccess file using a text editor and add or modify code as needed.
- Save the changes to the .htaccess file and upload it back to your server.
Remember to test your website after modifying the .htaccess file to ensure that everything is working correctly.
Other Tips and Considerations
:
- Clear your website cache after making any updates to permalinks or plugins. This can help resolve any caching issues that may be preventing the correct display of permalinks.
- Double-check your .htaccess file for any errors or inconsistencies. Incorrect code in this file can cause issues with permalinks not working properly.
These simple tips and considerations can often solve common problems with WordPress permalinks not working. By ensuring you keep your WordPress installation up to date, contacting web hosting support when necessary, backing up and restoring data when needed, and consulting with a professional if all else fails, you’ll be well-equipped to troubleshoot and resolve permalink issues effectively.
Updating WordPress and Plugins
Check for available updates on your WordPress dashboard regularly to ensure that your website is up-to-date. Keeping WordPress and its plugins updated not only improves security but also enhances performance. To update WordPress to the latest version, go to the Updates section in your dashboard and click on the ‘Update Now’ button. Additionally, don’t forget to update all installed plugins by visiting the Plugins tab, selecting all plugins with available updates, and clicking ‘Update’. Regularly updating both WordPress and its plugins will help maintain a secure and optimized website.
Contacting Web Hosting Support
Reach out to your web hosting provider’s support team to address the issue with your WordPress permalinks. Provide them with a detailed description of the problem, including any error messages or unusual behavior you have observed. Be sure to include relevant information such as your website URL and version of WordPress you are using. Additionally, inquire if there are any known issues on their end that could be affecting the functionality of permalinks.
Backup and Restore
Create a backup of your website files and database to ensure the safety of your data. In case permalinks were working correctly in an earlier version, you can restore that backup. Once restored, test if the permalink issue has been resolved to determine if the restored version is functioning properly.
Consulting with a Professional
If you’re experiencing issues with your WordPress permalinks, it may be beneficial to consult with a professional web developer or consultant who specializes in WordPress websites. By explaining the problem you’re facing, they can analyze your website and identify potential conflicts that could be causing the permalink issue. Through their expertise, they can propose solutions to ensure your permalinks are working correctly.
- Hire a professional web developer or consultant specializing in WordPress websites
- Explain the problem you’re facing with permalinks
- A professional can analyze your website, identify potential conflicts, and propose solutions