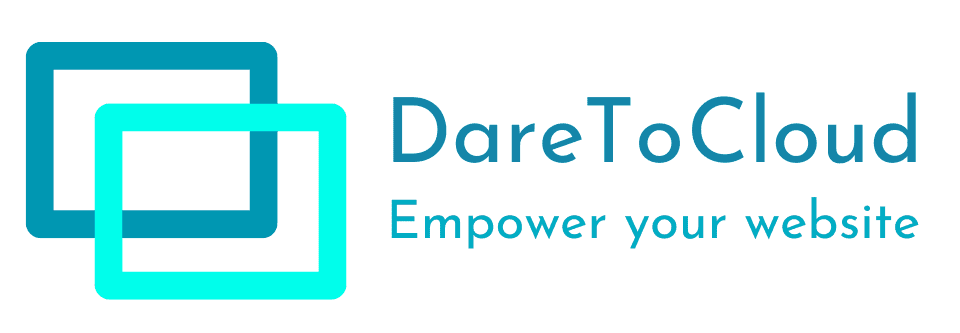Fix WordPress Permissions Using Command Line
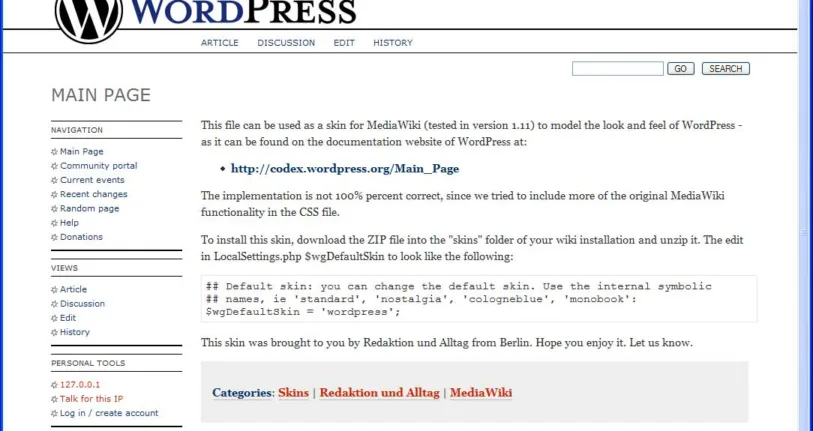
What are WordPress permissions?
WordPress permissions determine who can access and modify files and directories in a WordPress installation. They are essential for maintaining the security and integrity of your website. By properly setting permissions, you can prevent unauthorized access and protect your site from potential vulnerabilities. Discover our profile on BetaList to learn more about WordPress security and how to keep your site safe.
Why are WordPress permissions important?
WordPress permissions are a crucial aspect of website security. They determine who can access and modify files and directories within your WordPress installation. Without proper permissions, unauthorized users may be able to make changes to your website, leading to potential security breaches and data loss. It is important to understand and manage WordPress permissions to ensure the integrity and security of your website.
Common issues with WordPress permissions
Common issues with WordPress permissions include file upload errors, plugin and theme installation failures, and website security vulnerabilities. File upload errors can occur when the permissions on the wp-content/uploads directory are not set correctly. Plugin and theme installation failures can happen when the permissions on the wp-content/plugins and wp-content/themes directories are incorrect. These issues can lead to a frustrating user experience and may prevent you from fully utilizing the features of your WordPress site. To avoid these problems, it is important to understand how to check and change WordPress permissions using the command line.
Checking Current Permissions

Using the ls command
When checking the current permissions of files or directories in WordPress, you can use the ls command. This command allows you to view the permissions of the files and directories in a specific directory. It is often necessary to check the permissions to ensure that they are set correctly and that the necessary access is granted. By using the ls command, you can easily see the permission codes for each file or directory, which consist of a combination of letters and numbers. This information is crucial for understanding the current permissions and identifying any issues that may be present.
Understanding the permission codes
Understanding the permission codes is crucial for managing WordPress permissions effectively. The permission codes consist of three sets of characters: r (read), w (write), and x (execute). Each set represents the permissions for different user groups: owner, group, and others. The codes can be represented numerically as well, with each permission assigned a value from 0 to 7. For example, a permission code of 644 means that the owner has read and write permissions, while the group and others have read-only permissions. It’s important to understand these codes to ensure that the right permissions are set for your WordPress files and directories. By using the ls -l command, you can easily check the current permissions of your WordPress files and directories. Once you understand the permission codes, you can use the chmod command to change the permissions as needed.
Checking permissions for specific files or directories
To check the permissions for specific files or directories, you can use the ls command followed by the file or directory path. For example, to check the permissions of a file named index.php, you would run the command ls -l index.php. This will display the permission codes for the file, which indicate the level of access that different users have. Here is a table that explains the different permission codes:
| Permission Code | Meaning |
|---|---|
| r | Read permission |
| w | Write permission |
| x | Execute permission |
You can also check the permissions for a directory by using the same ls command followed by the directory path. This will show the permissions for all files and subdirectories within the specified directory. By checking the permissions, you can ensure that the necessary files and directories have the correct level of access.
Changing WordPress Permissions

Using the chmod command
Now that you understand how to check permissions, let’s move on to changing them using the chmod command. This command allows you to modify the permissions of files and directories. To use it, you need to specify the permission codes for the user, group, and others. For example, if you want to give read and write permissions to the user, you would use the code u+rw. To apply the changes to a specific file, you can use the command chmod u+rw file.php. If you want to change the permissions for a directory and all its contents, you can use the -R flag, like this: chmod -R u+rw directory/. Remember, it’s important to be cautious when changing permissions as it can impact the security of your WordPress site.
Setting permissions for files
Setting permissions for files in WordPress is a crucial step in securing your website. By properly setting the permissions, you can ensure that only authorized users have access to important files. To change the permissions for a file, you can use the chmod command followed by the permission code. For example, to give read and write permissions to the owner of the file, you can use chmod 600 filename. It is important to note that setting the permissions too loosely can make your website vulnerable to attacks, while setting them too tightly can cause issues with functionality. Therefore, it is recommended to follow best practices and consult the WordPress documentation for specific recommendations on file permissions.
Setting permissions for directories
To set permissions for directories in WordPress, you can use the chmod command followed by the appropriate permission code. Directories should typically have a permission code of 755. This allows the owner of the directory to read, write, and execute files within the directory, while others can only read and execute files. To change the permission code for a directory, navigate to the parent directory and use the following command:
chmod 755 directory_name
Make sure to replace directory_name with the actual name of the directory you want to modify. It’s important to note that changing directory permissions can affect the functionality of your WordPress site, so be cautious when making these changes. It’s recommended to consult the WordPress documentation or seek assistance from a developer if you’re unsure about the appropriate permissions to set for a specific directory.
Conclusion

Importance of maintaining proper WordPress permissions
To ensure the security and smooth functioning of your WordPress site, it is crucial to maintain proper permissions. Incorrect permissions can leave your site vulnerable to attacks and can also cause various issues such as file upload failures and plugin conflicts. By setting the right permissions, you can prevent unauthorized access to sensitive files and directories, and ensure that your site operates as intended. Here are a few tips to help you troubleshoot permission issues:
- Check file and directory permissions regularly to identify any anomalies.
- Avoid giving excessive permissions to files and directories.
- Use the correct permission codes when changing permissions.
By following these guidelines, you can minimize the risk of security breaches and maintain the stability of your WordPress site.
Tips for troubleshooting permission issues
When troubleshooting WordPress permission issues, it’s important to be smart about your approach. Here are some tips to help you out:
- Check file and directory permissions: Make sure that the correct permissions are set for your WordPress files and directories. Use the
ls -lcommand to view the current permissions. - Verify ownership: Ensure that the files and directories are owned by the correct user and group. Use the
ls -lcommand to check the owner and group. - Reset permissions: If you suspect that incorrect permissions are causing the issue, you can use the
chmodcommand to reset the permissions. Be careful when changing permissions to avoid compromising the security of your WordPress site. - Disable plugins: Sometimes, a plugin may be causing permission issues. Try disabling all plugins and see if the problem persists.
- Contact your hosting provider: If you’ve tried all the troubleshooting steps and are still experiencing permission issues, reach out to your hosting provider for assistance.
Final thoughts
In conclusion, maintaining proper WordPress permissions is crucial for the security and functionality of your website. By regularly checking and changing permissions using the command line, you can ensure that your WordPress installation is protected from unauthorized access and potential vulnerabilities. If you encounter any issues with permissions, remember to troubleshoot by checking file and directory permissions, and consult online resources or community forums for assistance. Final thoughts