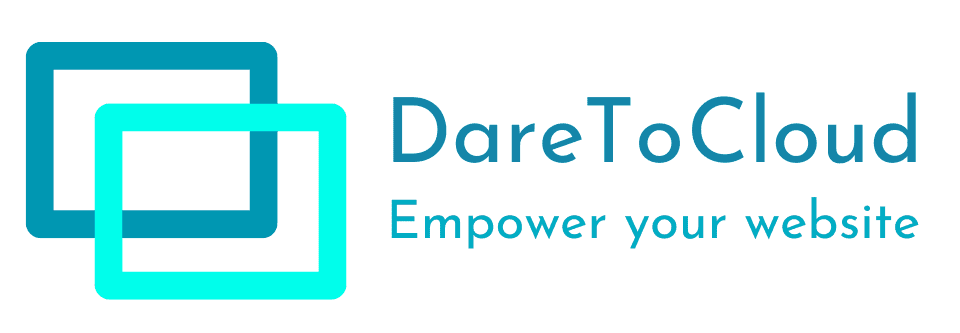How to migrate your WordPress website to a new web hosting provider
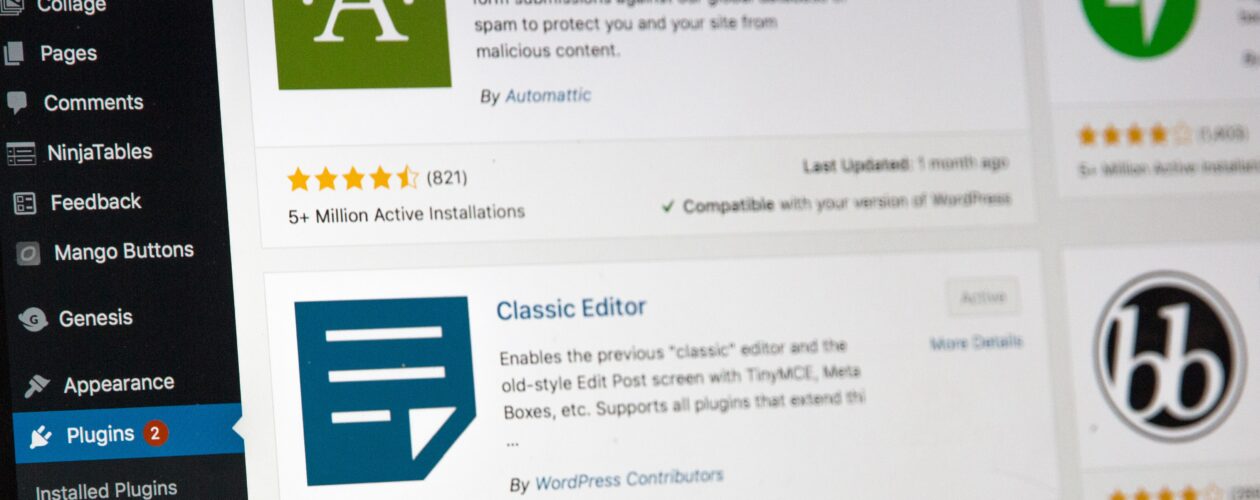
Migrating your WordPress website to a new web hosting provider can seem like a daunting task, but with the right tools and a little preparation, it can be a relatively straightforward process. In this article, we’ll provide a step-by-step guide to help you migrate your WordPress website to a new web hosting provider.
Step 1: Back Up Your Website
Before you start the migration process, it’s important to back up your website. This will ensure that you have a complete copy of your website, including all your files, database, and settings. If anything goes wrong during the migration process, you’ll have a backup that you can restore.
There are several ways to back up your WordPress website, including using a plugin such as UpdraftPlus, or manually copying your files and database. Whichever method you choose, make sure you store the backup in a safe place, such as on your local computer or an external hard drive.
Step 2: Export Your WordPress Database
Once you have a backup of your website, you need to export your WordPress database. This will give you a copy of your website’s content, including posts, pages, comments, and settings.
To export your WordPress database, you’ll need to access your current web hosting provider’s control panel and locate the database management tool. From here, you can export your database as a .sql file, which you’ll need for the next step.
Step 3: Transfer Your Files
Next, you need to transfer your WordPress files from your current web hosting provider to your new provider. You can do this by using an FTP client, such as FileZilla, to copy your files from your current server to your new server.
Make sure you copy all your WordPress files, including your themes, plugins, and uploads folder. You should also copy your .htaccess file, as this contains important settings for your website.
Step 4: Create a New Database on Your New Web Hosting Provider
Once you’ve transferred your files, you need to create a new database on your new web hosting provider. To do this, you’ll need to access your new web hosting provider’s control panel and locate the database management tool.
Create a new database and make a note of the database name, username, and password, as you’ll need these later.
Step 5: Import Your WordPress Database
Now that you have a new database on your new web hosting provider, you need to import your WordPress database. You can do this using a database management tool, such as phpMyAdmin, which is usually available in your web hosting provider’s control panel.
Import the .sql file that you exported in step 2, and make sure you select the correct database when importing the file.
Step 6: Update Your WordPress Settings
Once you’ve imported your WordPress database, you need to update your WordPress settings to reflect the new database information. You can do this by editing the wp-config.php file, which is located in the root of your WordPress installation.
Update the database name, username, and password to match the information for your new database, and save the changes.
Step 7: Update Your Domain Name System (DNS) Settings
Finally, you need to update your domain name system (DNS) settings to point to your new web hosting provider. This will ensure that when someone visits your website, they are directed to your new server instead of your old server.
To update your DNS settings, you’ll need to access your domain registrar’s control panel and locate the DNS management tool. Update the DNS settings